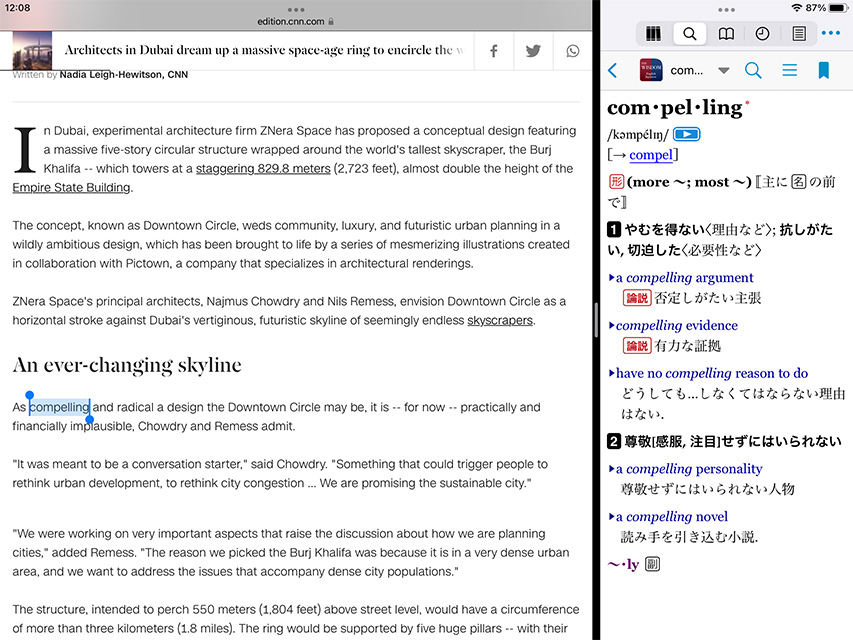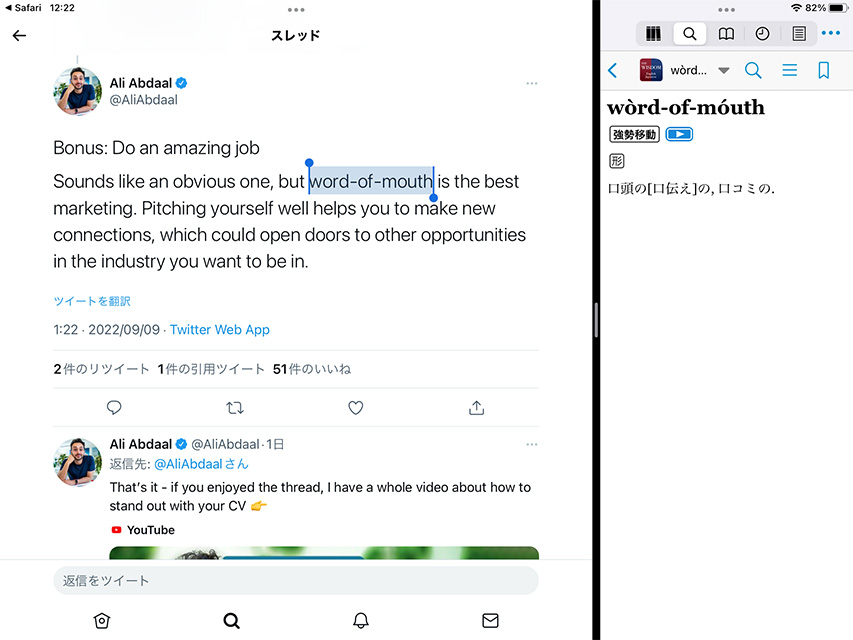皆さん一度は「洋書を読めたら良いな」と思ったことはないでしょうか?
しかし実際は、
「洋書に挑戦してみたけどすぐに挫折してしまった」
「分からない単語を一つ一つ調べるのは面倒」
というように、洋書を最後まで読み切れず諦めてしまった人も多いと思います。
そこで今回は、iPadを使った洋書読書法についてご紹介します。
iPadなら分からない単語も一発で検索することが可能なので、従来のような「辞書を引きながら読む」という煩わしさがありません。
これから紹介する方法は洋書をメインにしていますが、同じ方法で英語ニュースやツイッターなども見ることができます。
英語はたくさん触れることが習得への近道です。
iPadでたくさん英文に触れて、いつかは辞書なしでどんな英文でも読めるようになりましょう!
使用しているもの
まずは洋書を読むために私が現在使用しているものを紹介します。
iPad

まずはiPad。私は「無印iPadの第8世代」を使用しています。
iPadはiPad Proなどの高性能な機種もありますが、イラストを描いたり動画を編集したりといった用途がなければ一番安い無印iPadがおすすめです。
最初は私もiPad AirとiPad Proも検討してみたのですが、初めてのiPadということもあり、使わなくなる可能性も考えて一番安い無印を購入しました。
サイズは10.2インチ。Wi-Fiモデル・128Gを購入しました。
ストレージは32GBだと作業に影響が出ると考え、128Gに決めました。
(※現在発売されている第10世代は、64GBと256GBです)
購入して2年ほど経ちましたが、特に不便なこともなく快適に使用できています。
読書アプリ「Kindle」
これがないと始まりませんね。
iPadを購入して電子書籍生活を始めてみましたが、大きなメリットは2つあると思います。
電子書籍で洋書を読むメリット
- 本の置き場所に困らなくなった
- 洋書は電子書籍が安い
洋書の電子書籍は本当に安いので驚きます。
日本から出版されている本は電子も紙もそこまで値段の差は見られませんが、洋書は電子書籍のほうが格段に安いことが多いです。
2~300円くらいで買えることがザラにあります。
「これくらいの値段なら試しに買ってみようかな」と思えるくらいの値段です。
辞書アプリ「辞書 by 物書堂」
「辞書 by 物書堂」はたくさんの辞書を一括して検索できる電子辞書ビューワーです。(※辞書は別で購入する必要があります。)
このアプリの最大の特徴はなんと言っても「クリップボード検索」検索です。
クリップボード検索とは?
分からない単語をなぞって「コピー」をタップするだけで、瞬時に意味が出てくる機能。
私は、この機能が使いたくてiPadを購入しました。
というのもこのアプリ、 iPhone・iPadにしか対応していません。
Androidのタブレットなどでは使えないのでご注意ください。
このアプリ自体は無料でダウンロードできますが、辞書単体は別途購入が必要です。
私が購入したアプリは、次の2つです。
ウィズダム英和・和英辞典(第4版/第3版)
項目数:約10万4千項目
ランダムハウス英和大辞典第2版
項目数:32万4千項目
・ウィズダムは語句の解説が分かりやすいので、メインの辞書として使っています。
・ランダムハウスはウィズダムに載っていない単語を補完する用で使っています。
辞書アプリ「英辞郎」
「英辞郎」は無料で使える辞書アプリで、上の2つの辞書では意味が出てこないときに「スライドオーバー」させて使っています(「スライドオーバー」については後述します)。
英辞郎は、最近使われている言葉やネットスラングなど、より日常で使われている語句を調べるのに適しています。
フリープラン、ライトプラン、プロプランとありますが、無料で豊富な例文が見れるライトプランがオススメです。
実際の使い方
それでは、実際にどのようにiPadを使って洋書を読んでいるのかご説明します。
今回は、今私が読んでいる最中の『Originals(Adam Grant著)』を例として説明していきます。
ちなみにこの本は日本語訳でも出版されています。
左側にKindle、右側に物書堂
まずは、『Kindle』と『物書堂』を左右に並べておきます(「スプリットビュー」と呼びます)。

私はKindleの画面を大きく表示させています。
ポイント
※物書堂は右上の「…」→「設定」→「クリップボード検索」がオンになっていることを確認してください。
これがオンになっていないと、分からない単語をコピーしても検索結果が出てこないので注意してください。
サブとして英辞郎を隠しておく
次に、物書堂の辞書でも分からない語句が出てきたときのために、英辞郎をスライドオーバーで見れるようにしておきます。
スライドオーバーとは?
スライドオーバーとは、現在開いている画面の上にもうひとつアプリを重ねて表示させることです。
※スライドオーバーの画面はサイズを変えることはできません。
スライドオーバーの方法は以下の通りです。
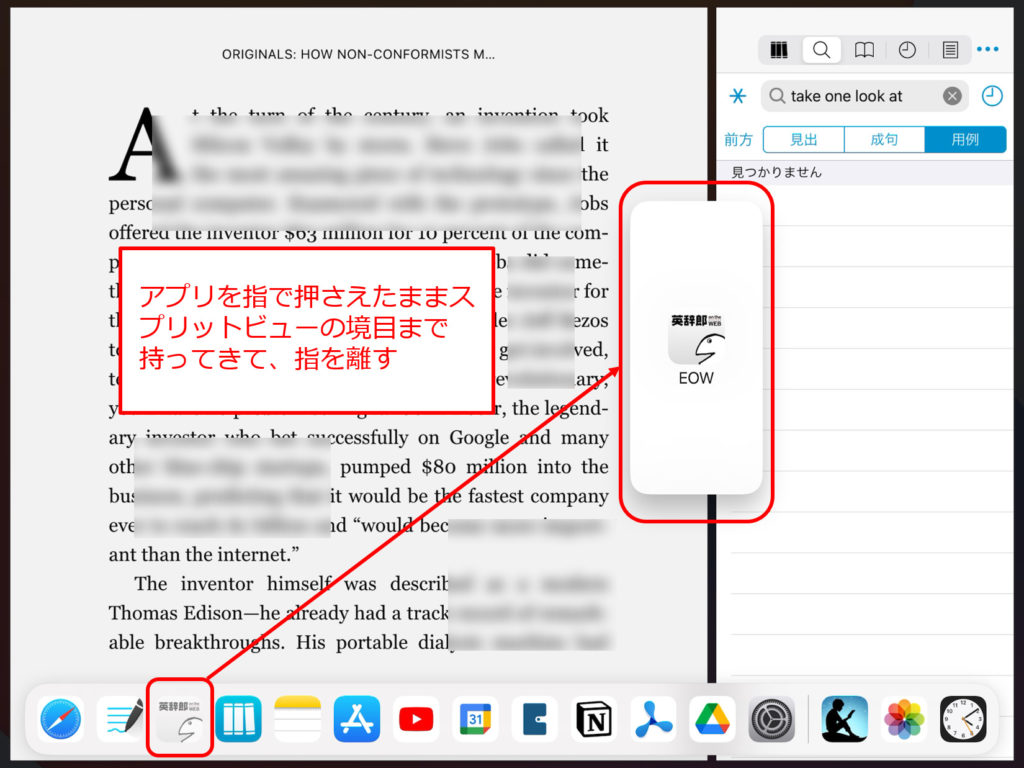
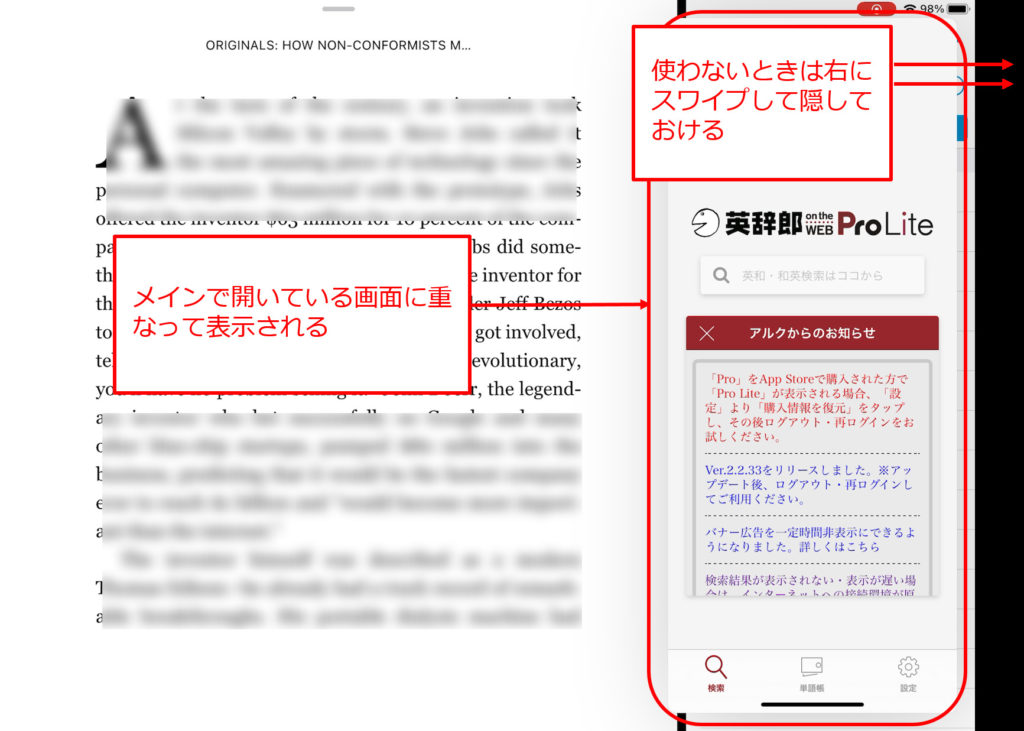
これで準備は完了です。
一番早い調べ方
まずは、一番早く単語の意味を調べられる方法から紹介します。
例えば「blue-chip」の意味が分からなかったとします。
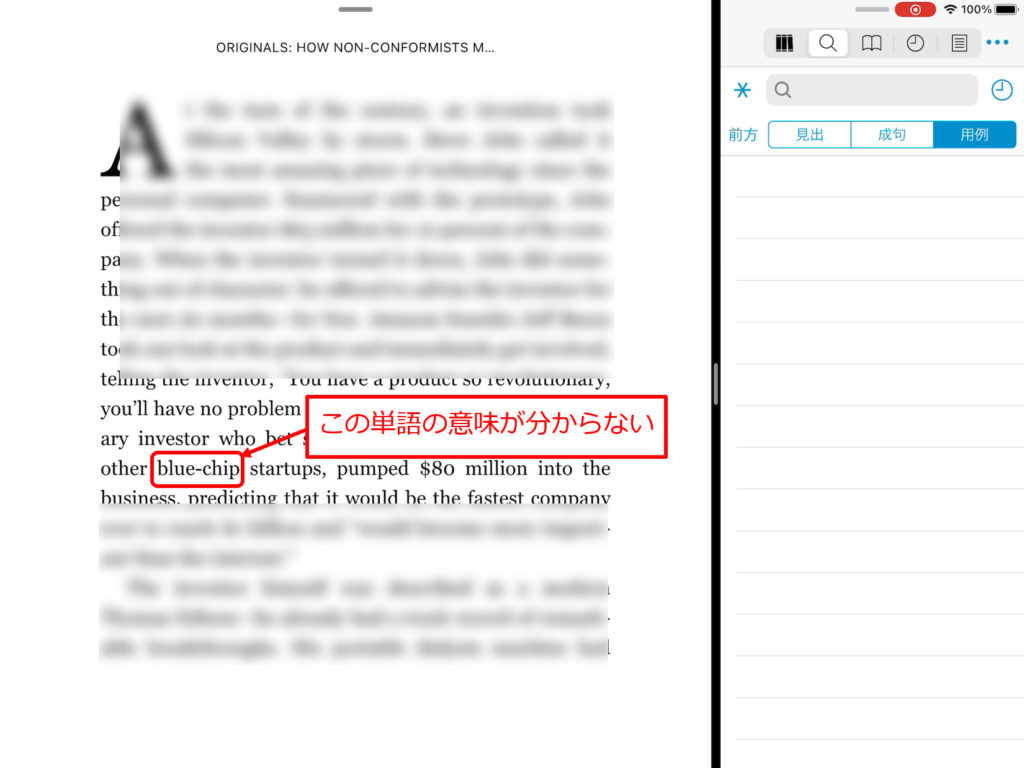
そこで、「blue-chip」を指(もしくはタッチペン)でなぞります。
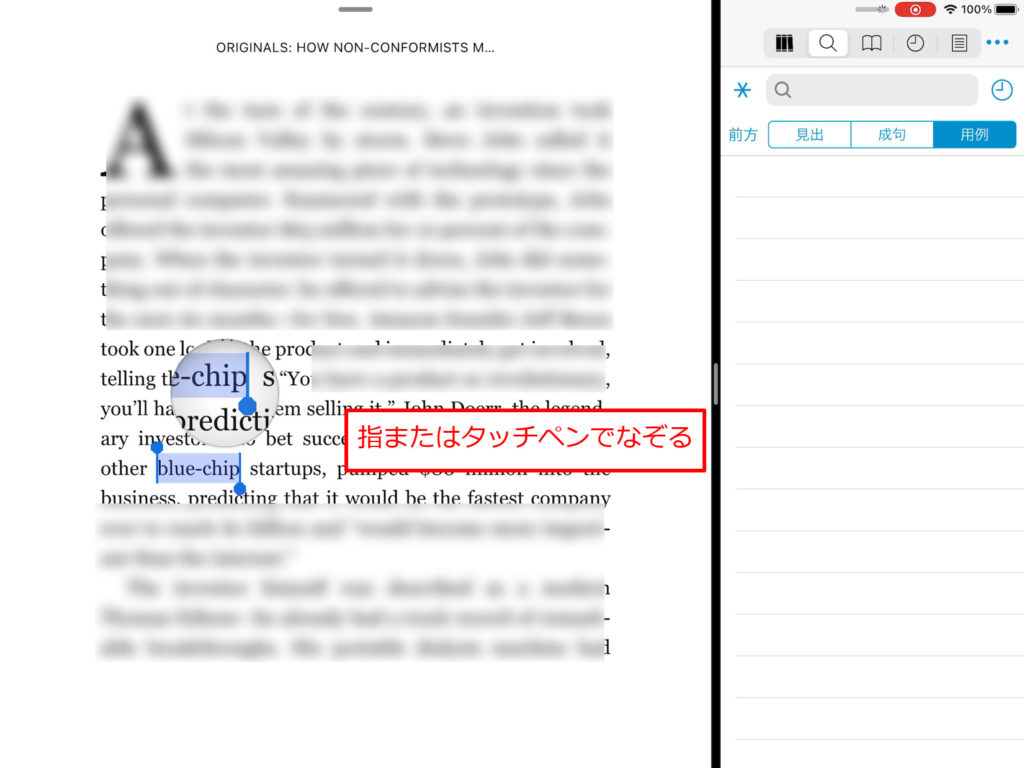
すると、iPadに元々内蔵されている辞書で検索結果が出ます。
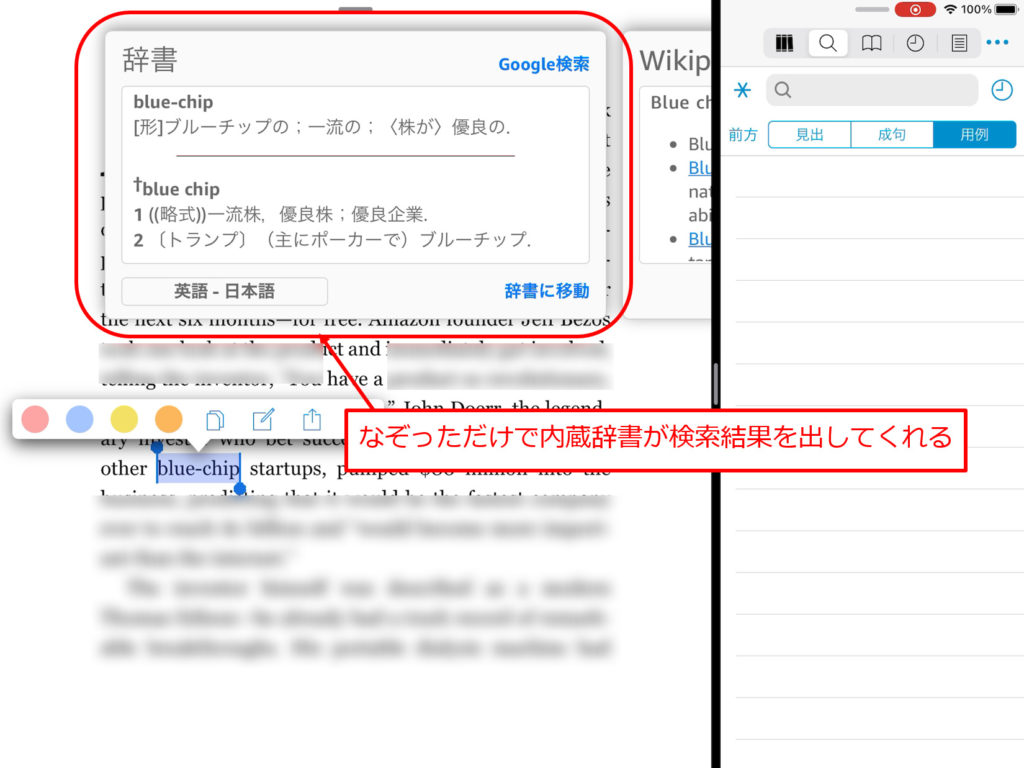
話の前後から「優良株の」という意味であることが分かりました。
このようにして意味を調べるのが一番早い検索方法です。
内蔵の辞書で検索できないとき
しかし、内蔵の辞書で意味が出てこないこともよくあります。
そんな時は「物書堂」の出番です。
例えばページ冒頭の「At the turn of the century」が分からなかったとします。
先程と同じく、分からない部分をなぞってみます。
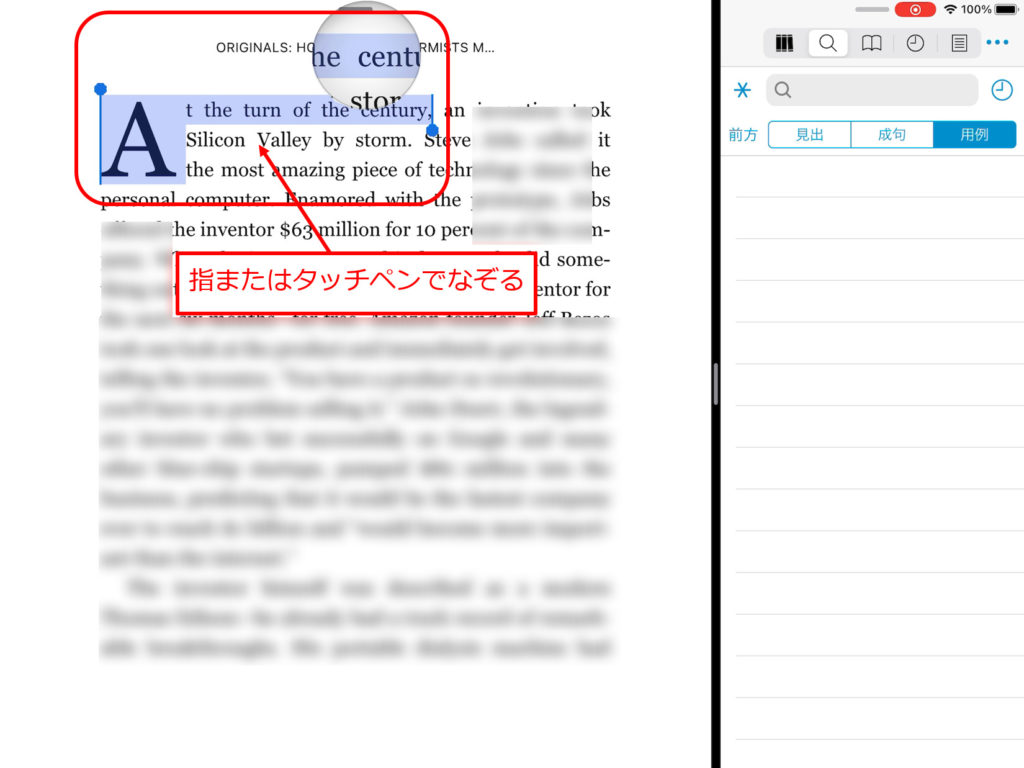
しかし、先程の内蔵辞書ではヒットしません。
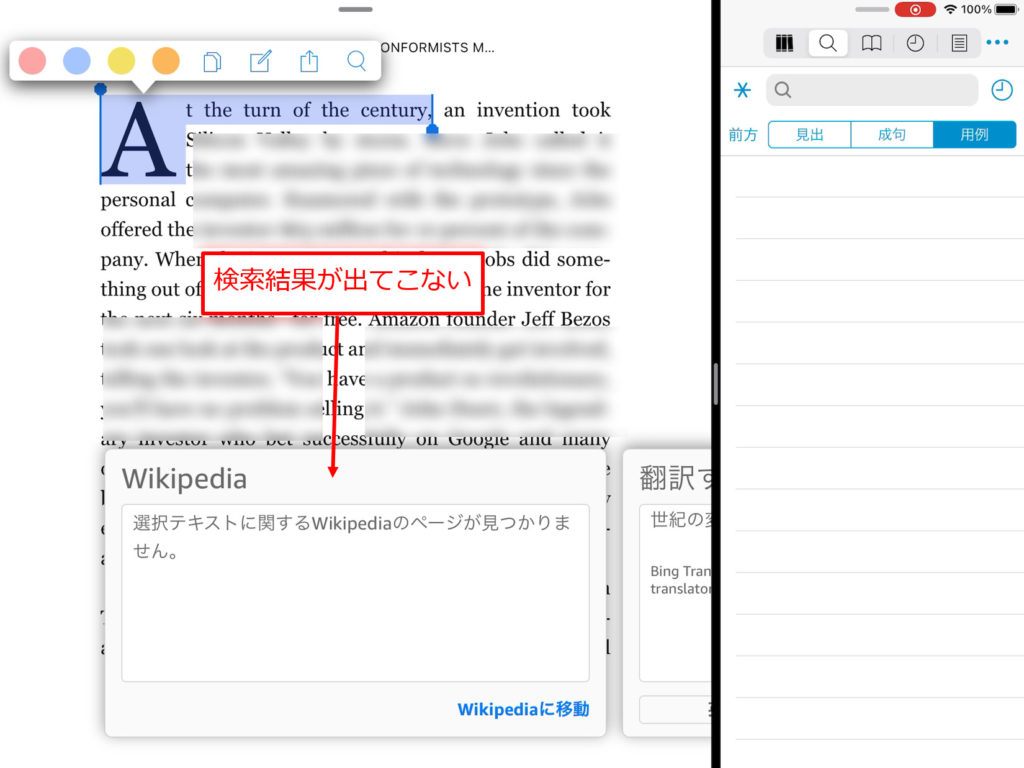
そこで、上に表示されている「コピー」をタップします。
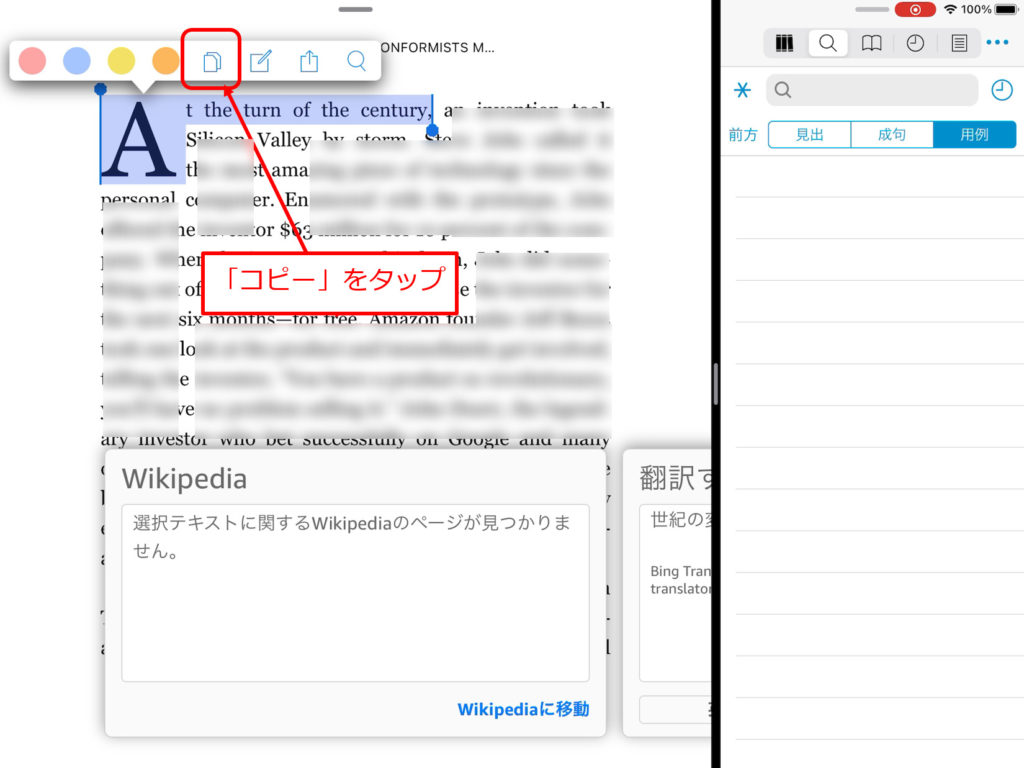
すると、物書堂の「用例」でヒットしました。
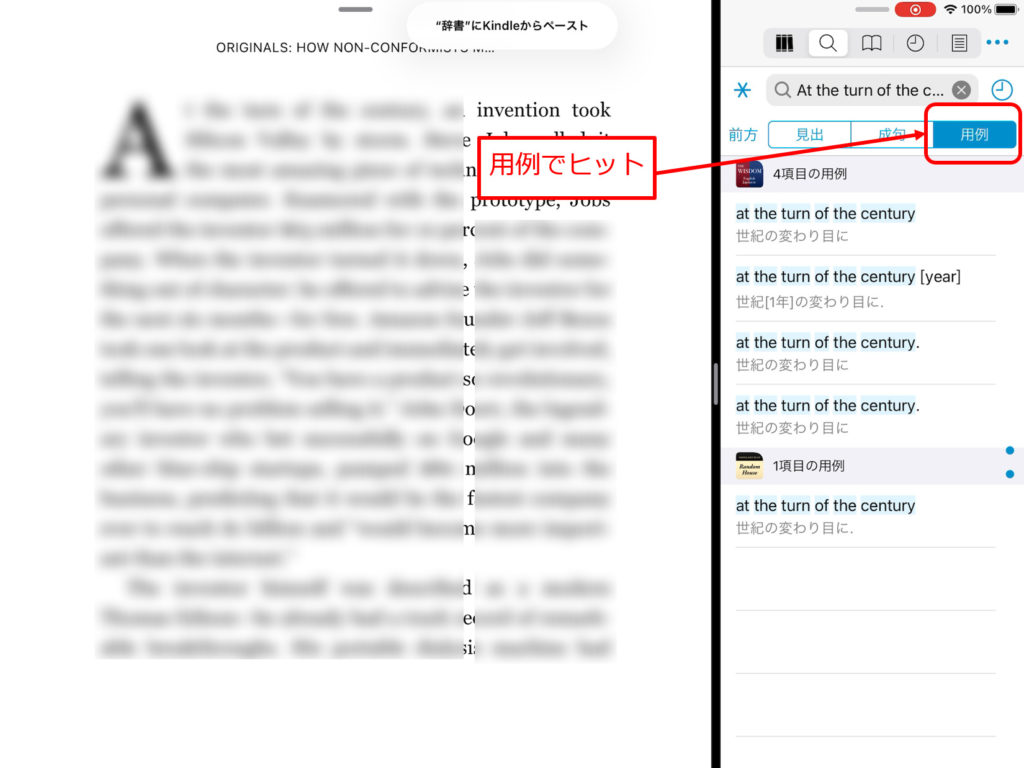
ウィズダムもランダムハウスも「世紀の変わり目に」という訳になっています。
物書堂でも意味が分からないとき
それでは次に、物書堂でもヒットしない場合を見てみましょう。
「took one look at」を検索してみます。
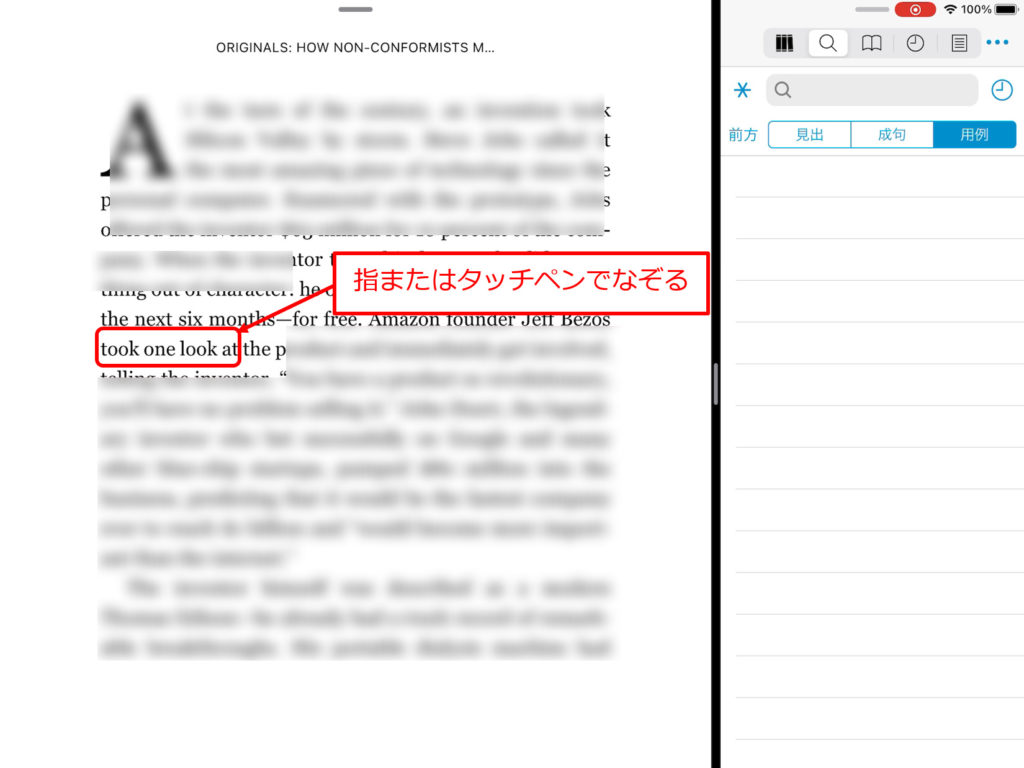
「took one look at」ではヒットしなかったので、「took」を現在形の「take」に修正しますが、やはりヒットしません。
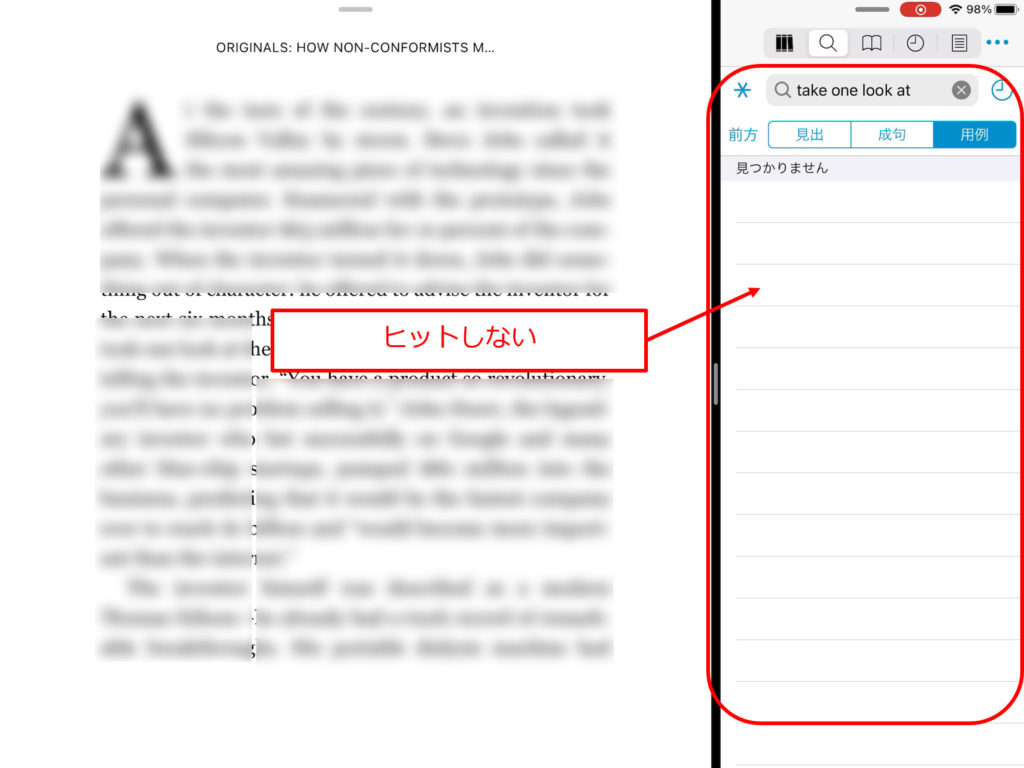
そこで、右側にしまっておいた「英辞郎」を端から左にスワイプして持ってきます。
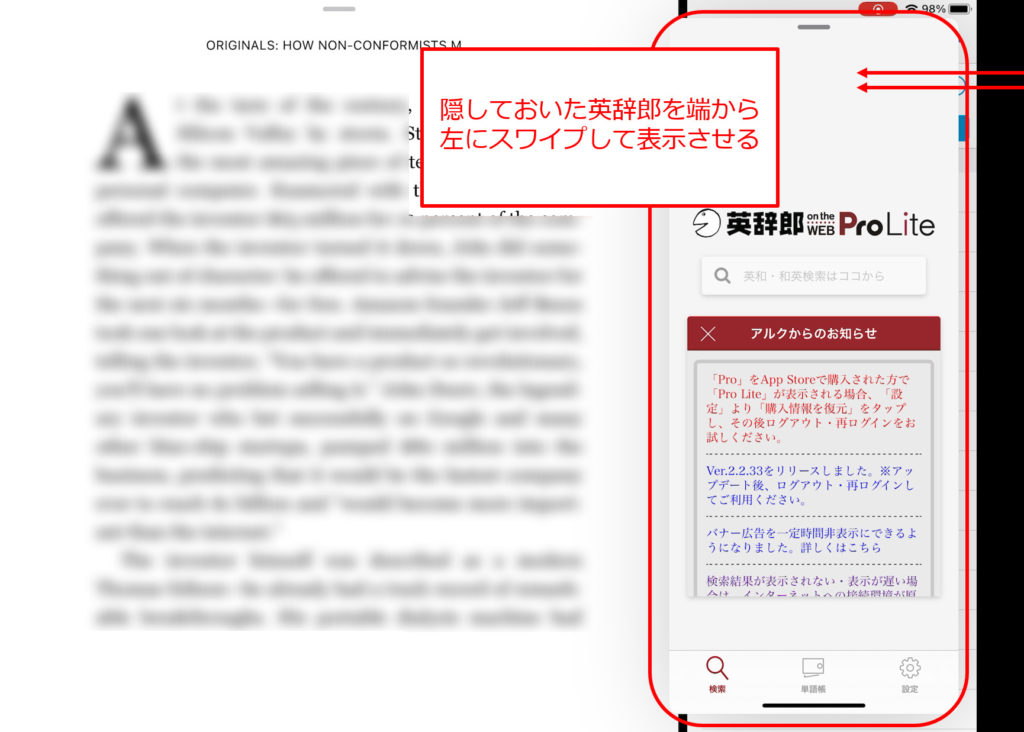
英辞郎は物書堂のように自動でコピペされないので、「take one look at」を自分で検索窓にコピペして検索してみます。
すると、このように検索結果が出ました。
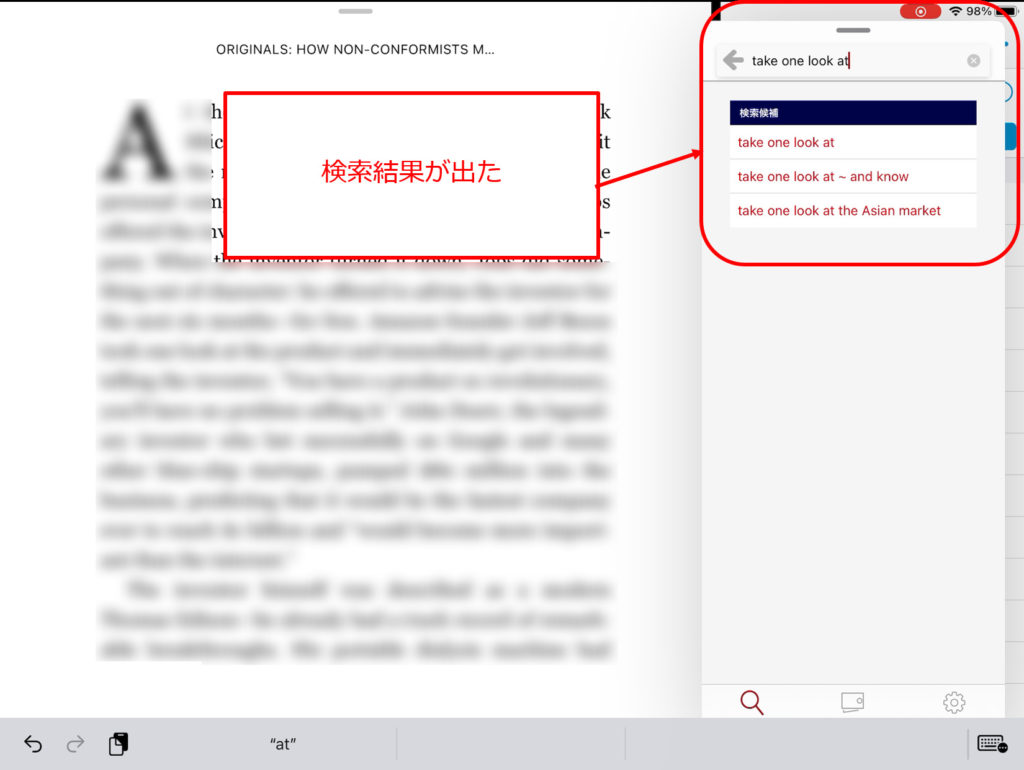
一番上の「take one look at」を見てみると、「~を一目見る」という意味であることが分かりました。
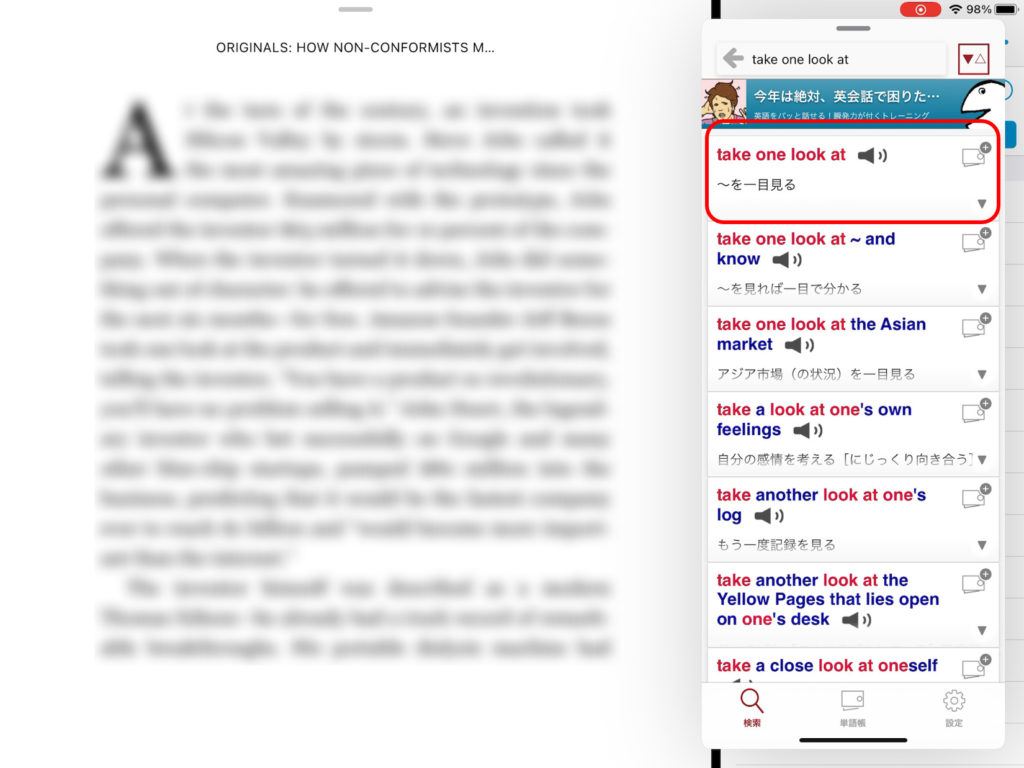
文章そのものが読み取れないとき
もう、「文章自体が何を言っているのかさっぱり分からん!」というときは、その文章をまるごと指でなぞれば、翻訳された文を見ることができます。
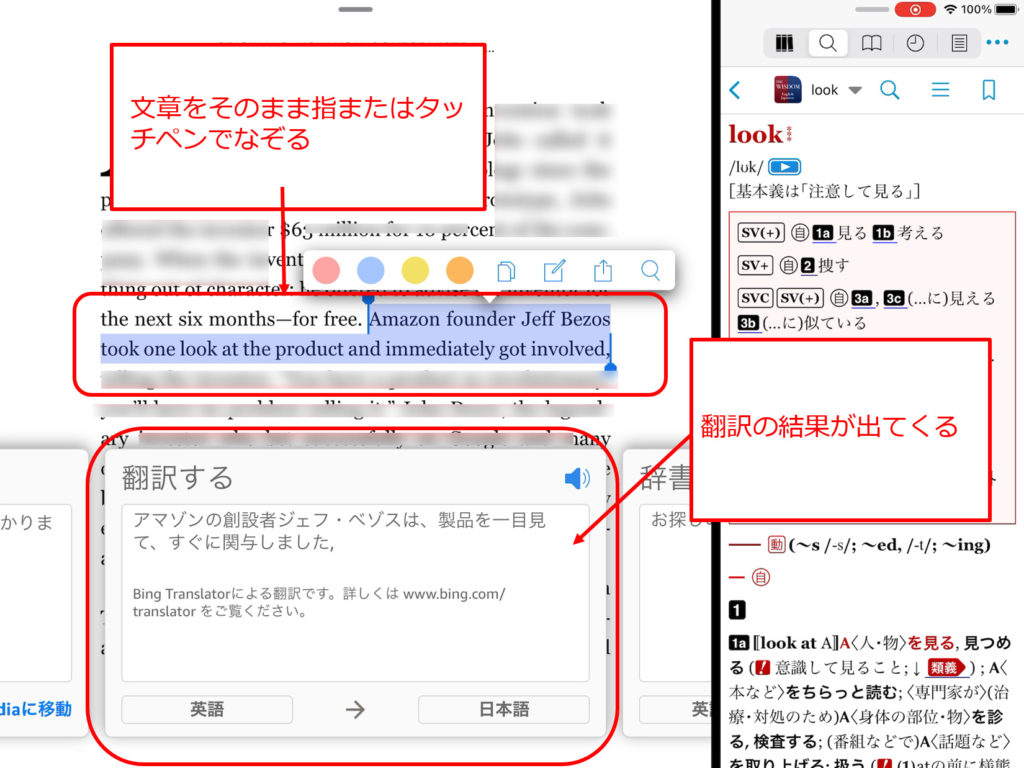
少し日本語に違和感がありますが、なんとなく意味は伝わります。
分からない部分はどんどん読み飛ばす
何度も出てくる単語や、前後関係から読み取れない部分だけ辞書を引くようにします。
あまり細かく調べているとなかなか先に進むことができません。
慣れてくると、細かい単語が分からなくてもなんとなく理解できてくるようになります。
一冊でも多く洋書が読めるように、ある程度は飛ばして読んでいきましょう。
この読書方法のデメリット
このように、簡単に分からない単語を引くことができるiPadですが、もちろんデメリットもあります。
デメリット
- iPadや物書堂などお金がかかる
- 単語が分かっても文法が分からないと理解できない
iPadや物書堂などお金がかかる
まずiPadですが、2022年に円安の影響で、1万円ぐらい値上がりしました。
一番安い無印iPad(64GB / Wi-Fiモデル)でも、49,800円~となっています。
また、「辞書 by 物書堂」は、アプリ自体は無料でインストールできますが、中に入れる辞書は別途お金がかかります。
(私が購入した「ウィズダム英和・和英辞典」は¥4,040、「ランダムハウス」は¥6,100)
まだiPadや辞書アプリを持っていない人は初期費用がかなりかかってしまいます。
対応策としては、以下のような方法があります。
- 何世代か前のiPadや中古のiPadを購入する
- とりあえず辞書アプリは安いものを購入する
iPadの中古品はアマゾンや中古専門店で購入することができます。
中古iPadを買うなら【SECOND HAND(セカハン)】
辞書アプリも¥2,940の「ウィズダム英和・和英辞典 2」などがあるので、最初は安い辞書を一つだけ購入してみて様子をみても良いかと思います。
単語が分かっても文法が分からないと理解できない
また、上の方法のように簡単に単語を調べられても、ある程度の文法が分かっていないと、洋書をスラスラと読み進めることができません。
「単語の意味は分かったけど、文章として意味が分からない」という人は、文法の勉強をおすすめします。
おすすめの英文法の参考書は『一生モノの英文法』です。
この本は読解に重要な「文型」について最初に詳しく解説しているところがポイントです。
この「文型」を理解できないと、いくら「時制」などの他の文法を覚えてもずっと英文が読めないままです。
一度文型が分かり始めると、単語の意味が分からなくてもなんとなく英文が読めるようになるので、ぜひまずは「文型」について勉強してみてください。
また、「参考書だけだと退屈で辞めてしまいそう」「参考書だけではなかなか理解できない」という人には、通信講座がおすすめです。
スタディング「TOEIC® TEST 対策講座」なら全てオンラインで受講できるので、文法などの基本講座や練習問題を、好きな時に好きな場所で受けることができます。
さらに、「TOEIC」対策としての講座なので、思い切ってTOEICの試験にトライしてみるのもおすすめです。
別の記事で、英語の勉強を始めるのならTOEICの勉強から始めることをおすすめしましたが、TOEICの勉強をすることで、文法・リスニング・リーディングの力がつきます。
-

-
まずはコレだけやればOK!英語力が格段に伸びるオススメの勉強法とは?
「中学から英語の勉強をしているはずなのに、全然上達しない」「色んな英語の勉強法を試してきたけど、どれもイマイチしっくりこない」 このような理由から、いつの間にか英語の勉強が遠ざかっしまったという経験は ...
続きを見る
まずは、「完全攻略600点コース」から始めてみましょう。
「文法をゼロから勉強し直したい」という方に向けて、英語講座の記事もありますので、よかったらこちらの記事も参考にしてみてください。
-
-3-150x150.jpg)
-
英語が全くわからない人必見!ゼロから分かる英語講座1【文型(1)】
「昔から英語が苦手で、英語を学び直したいけど、何から手をつけたらいいのか分からない」 このような悩みを見かけることがよくあります。 こういった悩みを持っている方へのよくあるアドバイスが、「中学レベルの ...
続きを見る
英語ニュースや海外のSNSもチェックしよう
上で挙げたようなデメリットはありますが、同じ方法を使えば、iPadで英語のニュースや海外のSNSもチェックすることができます。
同じように、辞書と2画面にしてタップするだけで分からない単語の意味がサッと調べられるので、これからどんどん英語に触れていきたいという人にはおすすめです。
まとめ
このようにiPadを使えば、いちいち辞書を引くことなく洋書を読むことができます。
楽しくiPadを活用して洋書に慣れれば、いつかはペーパーバックでスラスラと洋書が読める日が来るのも夢ではありません。
まずはiPadでたくさんの生きた英語に触れてみてはいかがでしょうか?
それでは、また次の記事でお会いしましょう!